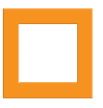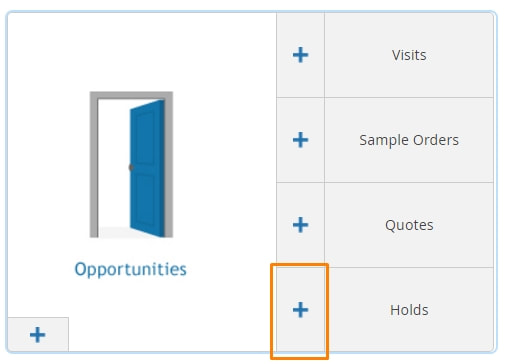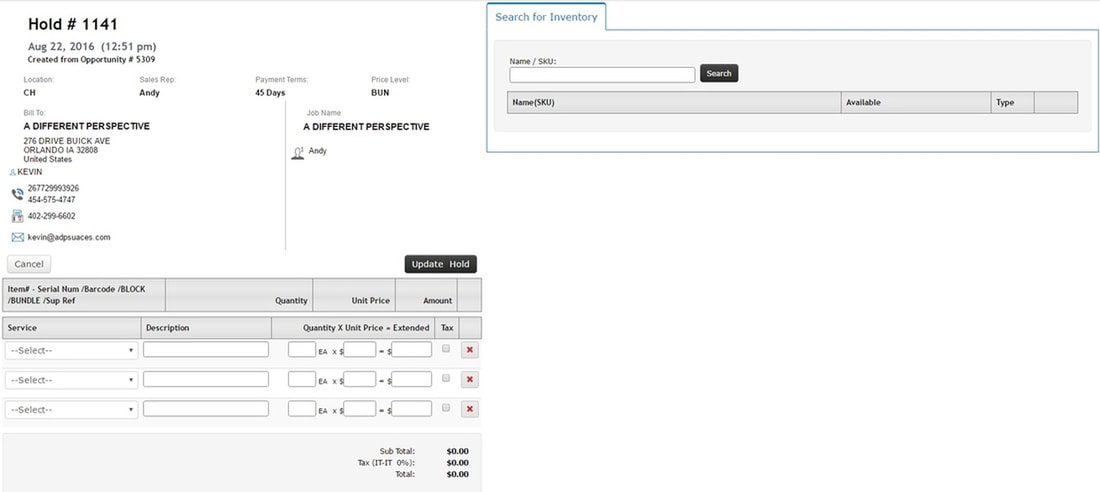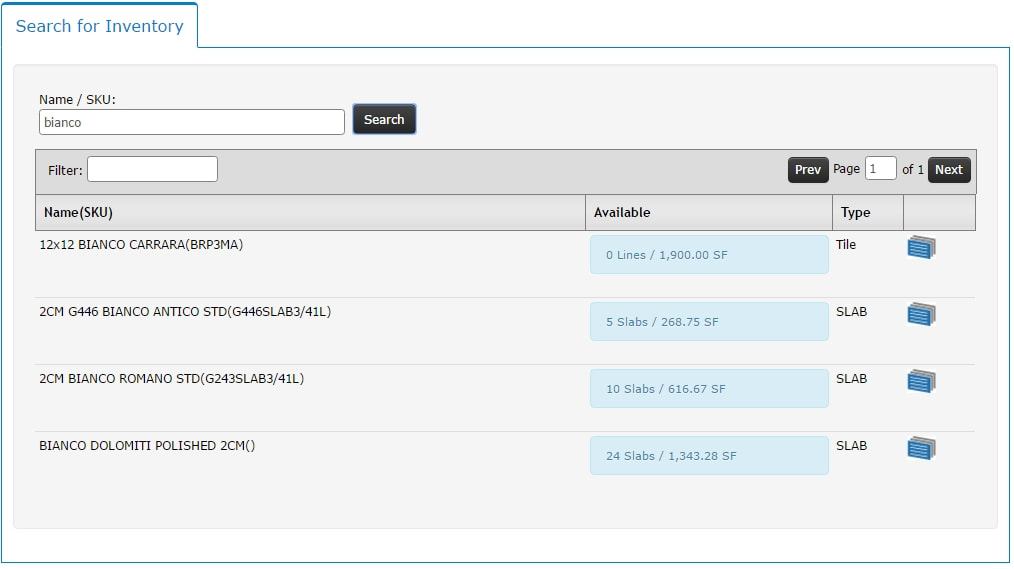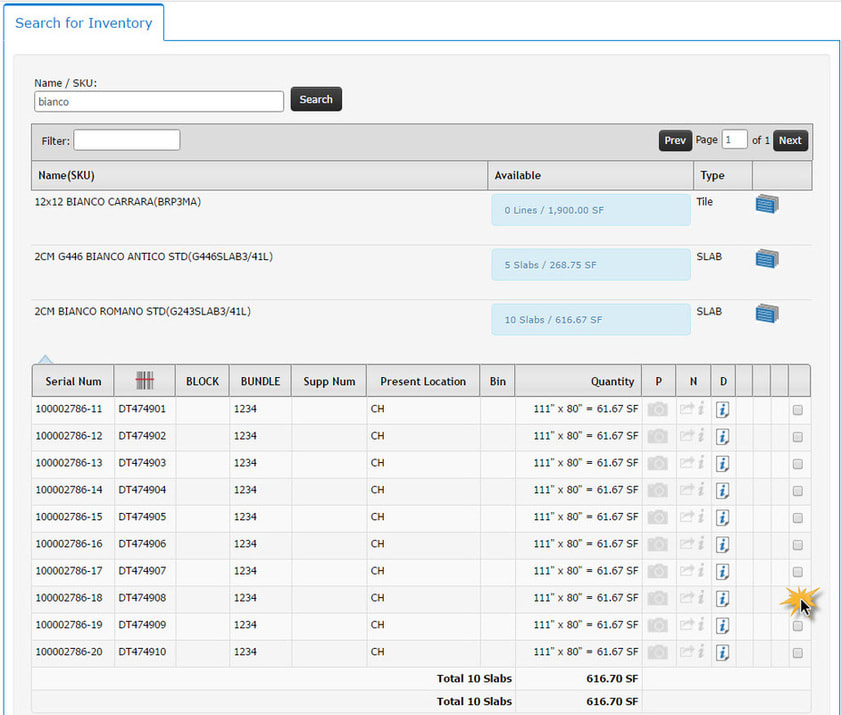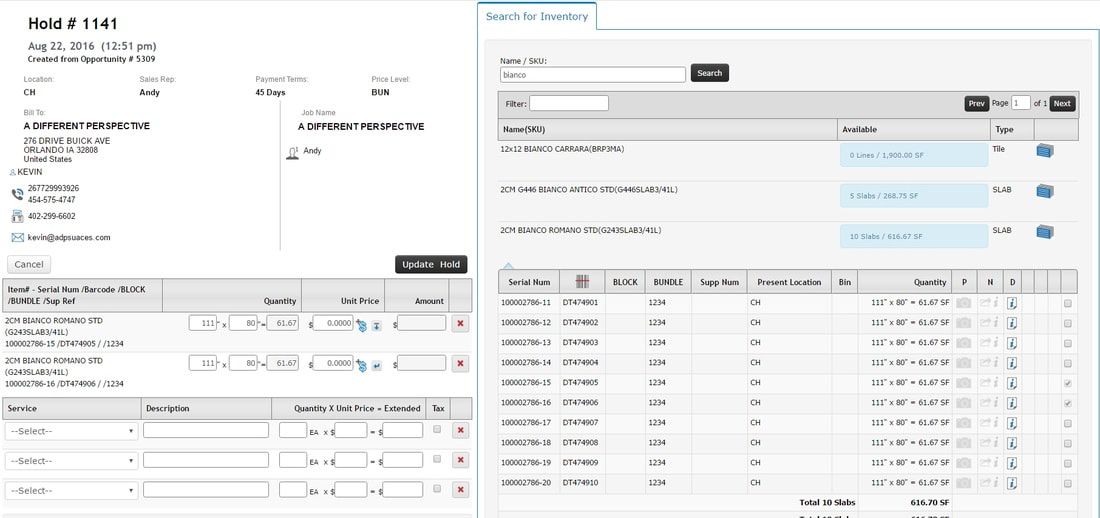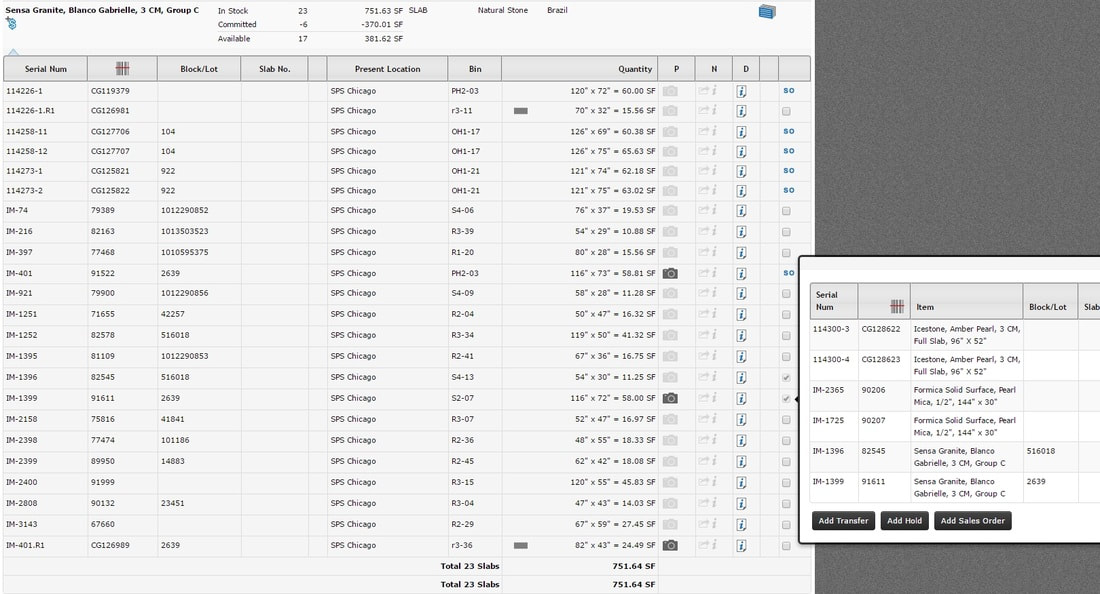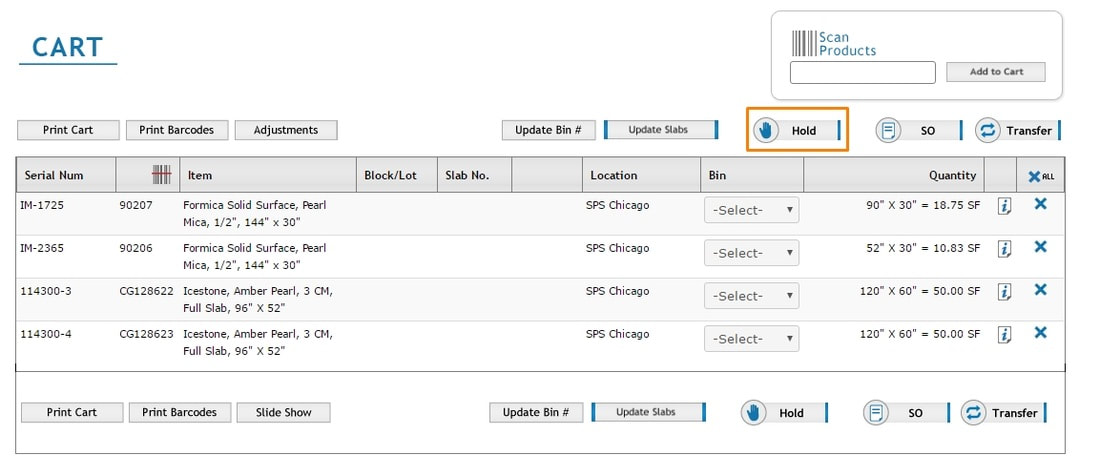There are multiple ways to begin the creation of a new hold. Whichever way you go about it, you must ALWAYS select specific items to place on the hold. You may not put a product on hold if you do not have any available in your SPS inventory.
NEW HOLD PROCEDURE
| 1.) From the Pre-Sales Home, click the plus sign near the "Holds" box to begin creating a new hold. 2.) Fill out all appropriate information on the Create New Hold screen, then click "Add Opportunity + Hold" to continue to the next page. NOTE: Opportunities are always created at the same time as holds or other pre-sales events. Click here for more info about opportunities. |
3.) You should now be on the inventory search & selection screen. Using the field provided on the right side of the page, type in the product name you're looking for and click "Search"
4.) Your search results appear below. Notice the "Available" column listing a summary of what can be selected within each product. Click the name of the item you're putting on hold.
5.) Your available inventory items for the product will drop down below. Click the checkboxes corresponding to the items you're putting on hold.
6.) The items you selected should now appear on the left side of the page. Click "Update Hold" to finish creating the hold, and the Hold Detail Page should appear.
CREATING A HOLD FROM THE CART
Another route of placing inventory on hold is adding the items to your cart and then adding them on to a hold afterwards.
Add items to your cart by searching for them in your Inventory search and then checking the checkbox parallel to the desired items. As you select items from your inventory list, a pop-up box will appear with options to add the items to a transfer, hold, or sales order (shown below). Simply click "Add Hold" to be taken to the new hold screen.
Another route of placing inventory on hold is adding the items to your cart and then adding them on to a hold afterwards.
Add items to your cart by searching for them in your Inventory search and then checking the checkbox parallel to the desired items. As you select items from your inventory list, a pop-up box will appear with options to add the items to a transfer, hold, or sales order (shown below). Simply click "Add Hold" to be taken to the new hold screen.
You can also access your cart by clicking into it from the bar at the top of your system.
Clicking the Hold, SO, or Transfer buttons in the cart will add the items in your cart to the respective transaction.