When your jobs are ready to move to production, your pick tickets can be given to people working in your shop as lists of what should be included on the order.
PICK TICKET RESTRICTIONS
For some jobs, it does not matter which slab is used from the lot. For others, the customer may have picked out a specific slab to be cut. To distinguish these scenarios, you can use the "Pick Ticket Restriction" function in your system. There are three options to choose from for each product line on orders:
- Within Product: when this option is selected, you can swap the allocated inventory item(s) with any other item with the same product name. Keep in mind, when choosing "Within Product" you should still allocate an item in order to reduce the availability in your system.
- Within Lot: this option will allow you to swap the allocated inventory item with another item which has the same Lot number.
- Exact Slab: this option only allows scanning the exact same item that was allocated to the order when you process the pick ticket. The item scanned must have the same letters and numbers in the Barcode ID.
You can designate a Pick Ticket Restriction for each product line when you're in the product selection step of Creating a New Sales Order.
You also have the ability to change the Pick Ticket Restriction on the Sales Order Detail Page.
PROCESS PICK TICKET
1.) Add the Pick Ticket to your Sales Order (click for more info).
2.) Print it for the appropriate person at your company.
Print View:
3.) From the Mobile version of Stone Profits, click "Warehouse" and then "Process Pick Ticket" to get to the page for scanning/entering the Pick Ticket number (shown far-right). Scan the barcode on the Pick Ticket printout to quickly enter it in the text box, or type it in manually.
4.) Scan the inventory items being used on the order. Below outlines the interface for doing so:
| A.) This field is where your device's cursor should be placed when scanning the items being used for a job. Scanning the tags on your items will input the system-generated barcode ID. B.) If you need to use additional materials for a job (more than originally allocated), click the green "+Inv" and scan the item. It will be allocated to the job from that point on. C.) If your Pick Ticket Restriction is not set to "Exact Slab" you can swap the allocated item with another in the Product/Lot by clicking here and then scanning the item's tag. D.) To remove an item from allocation to an order, click the red "DEL" button. E.) After all lines have been scanned, you can "Create Packinglist" to signify that the job has been fabricated and is ready for fulfillment. Clicking this button temporarily takes you to the desktop version of the software. Confirm by again clicking "Create Packinglist" on the page and you'll be taken back to the mobile view. |
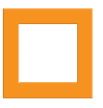
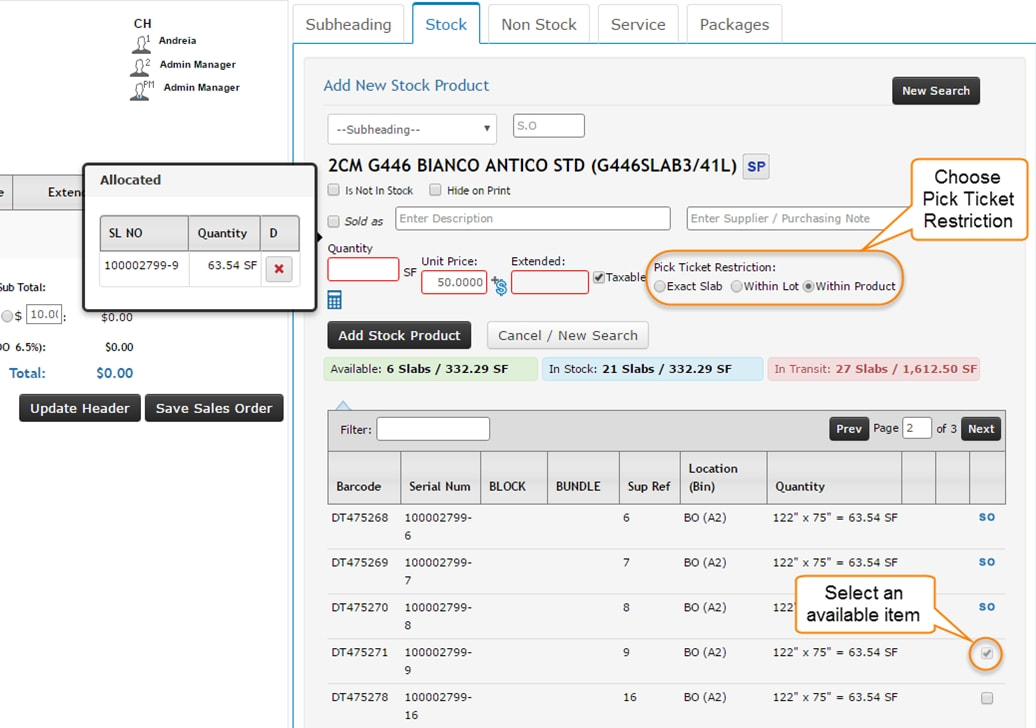
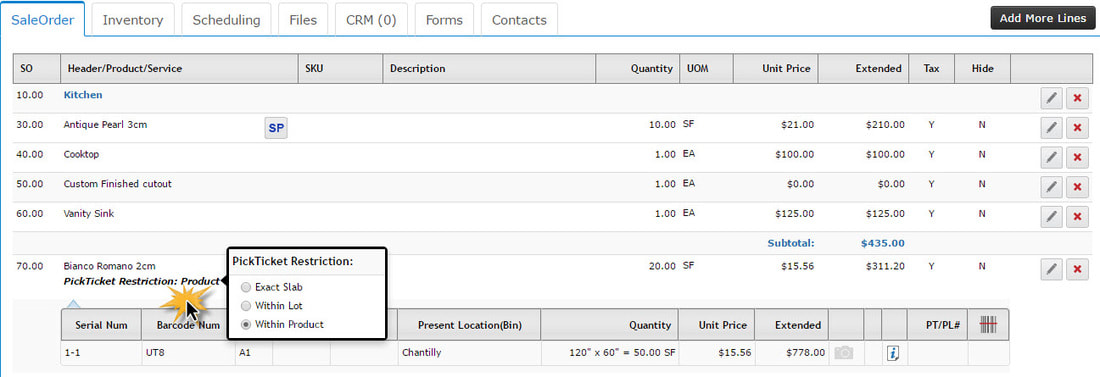
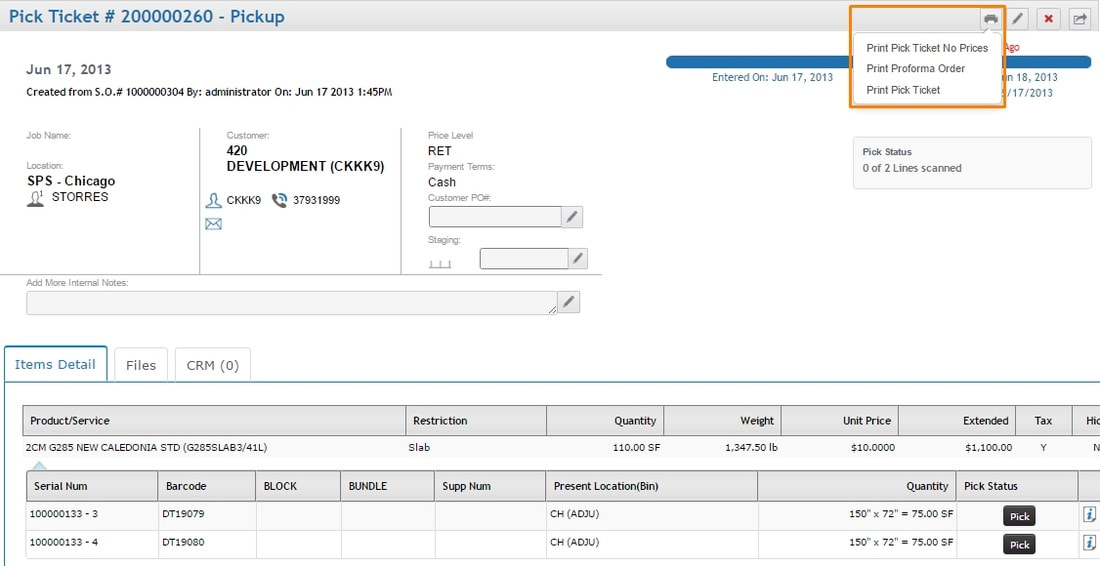
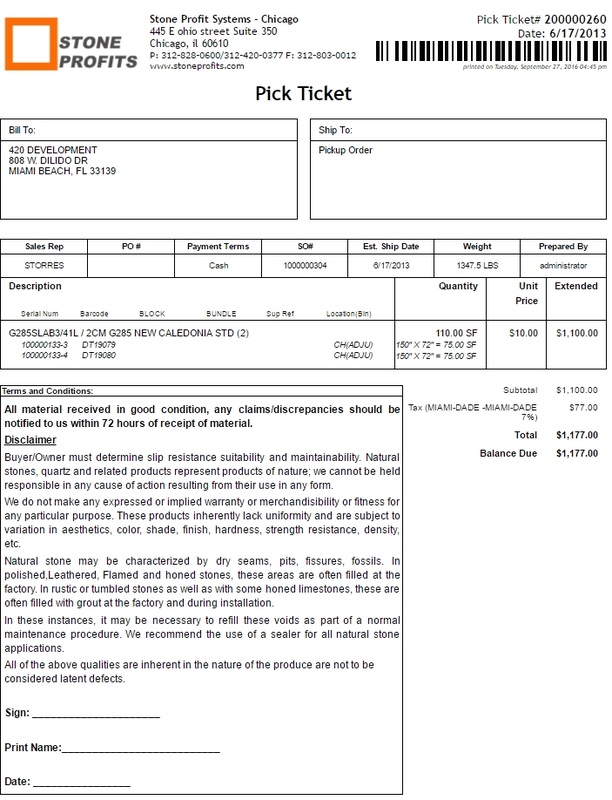
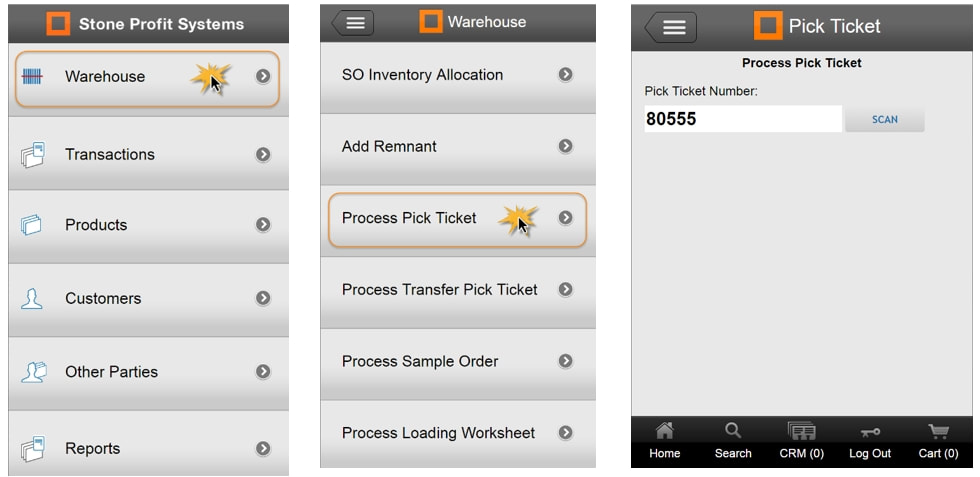
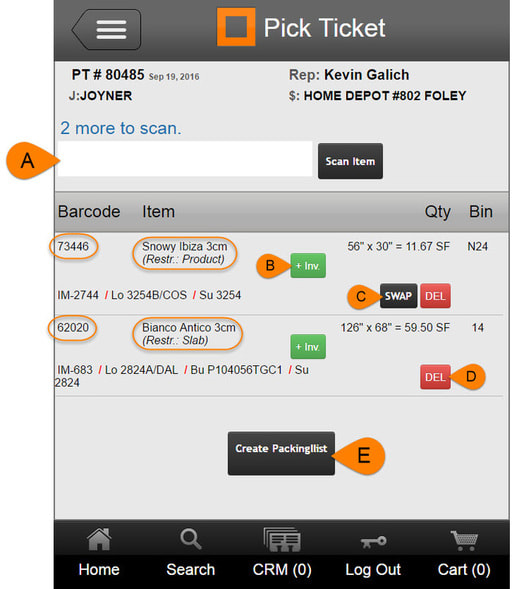
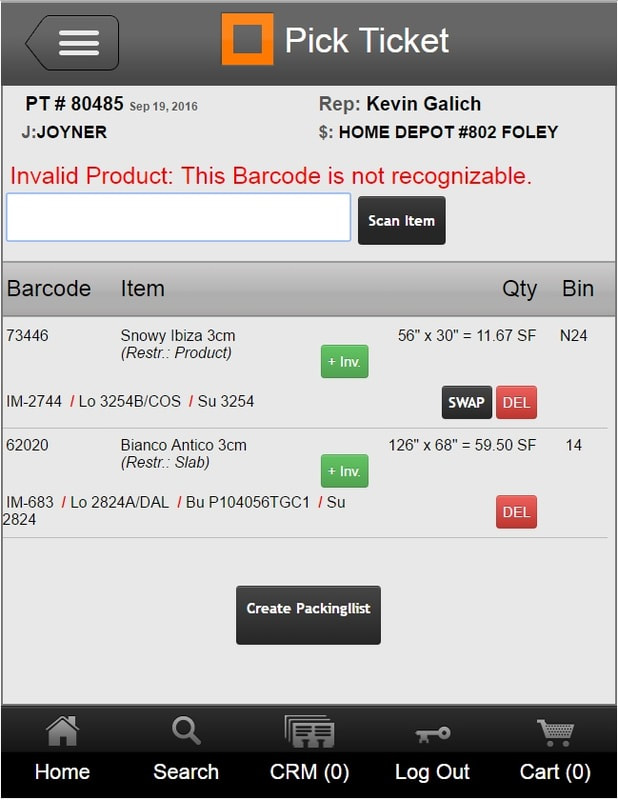
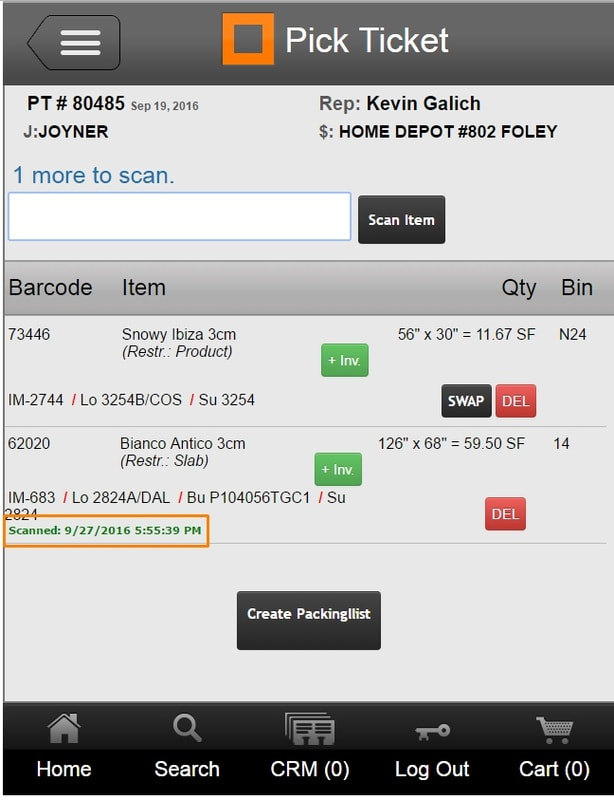
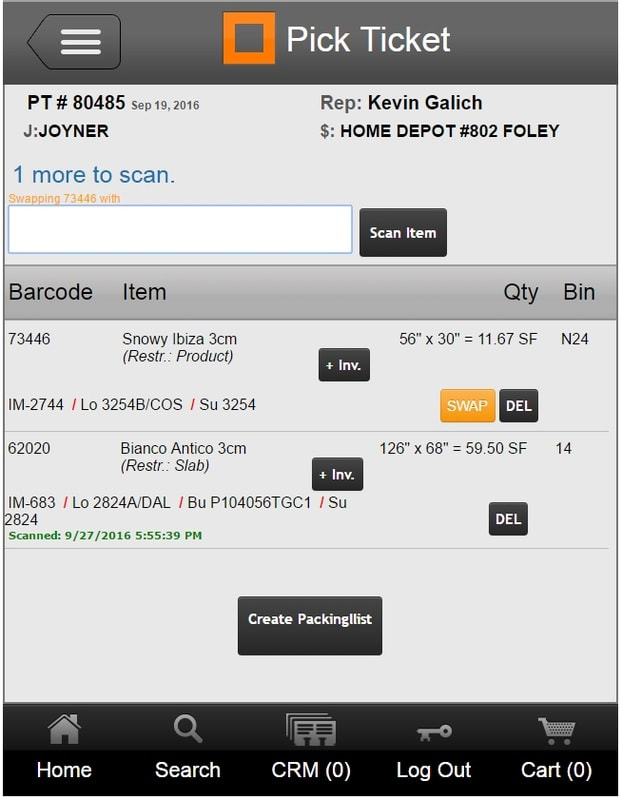
 RSS Feed
RSS Feed