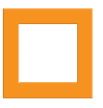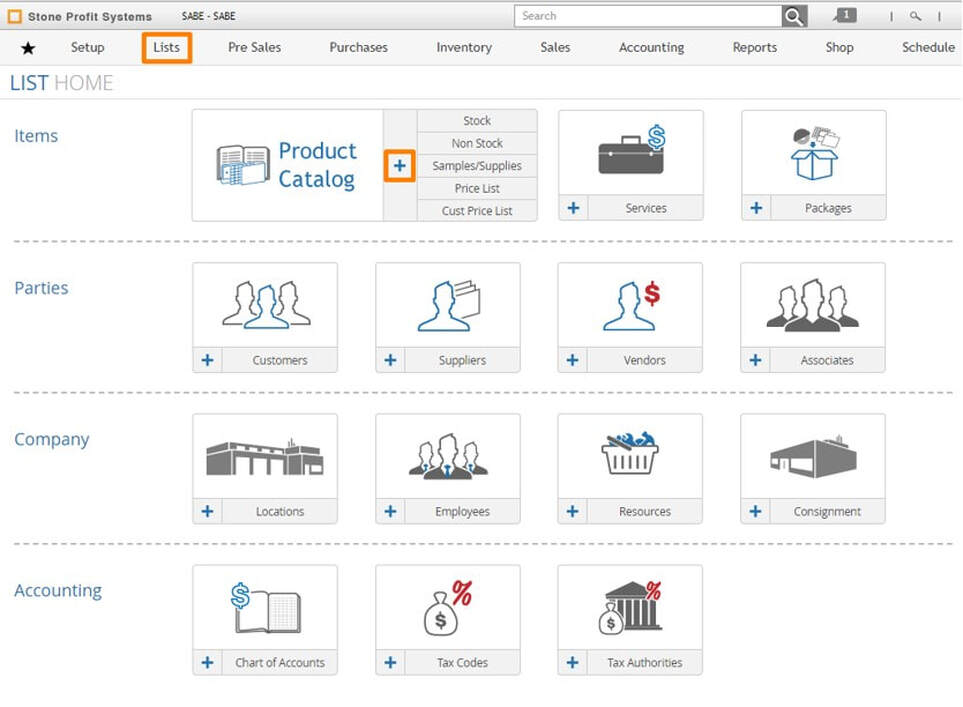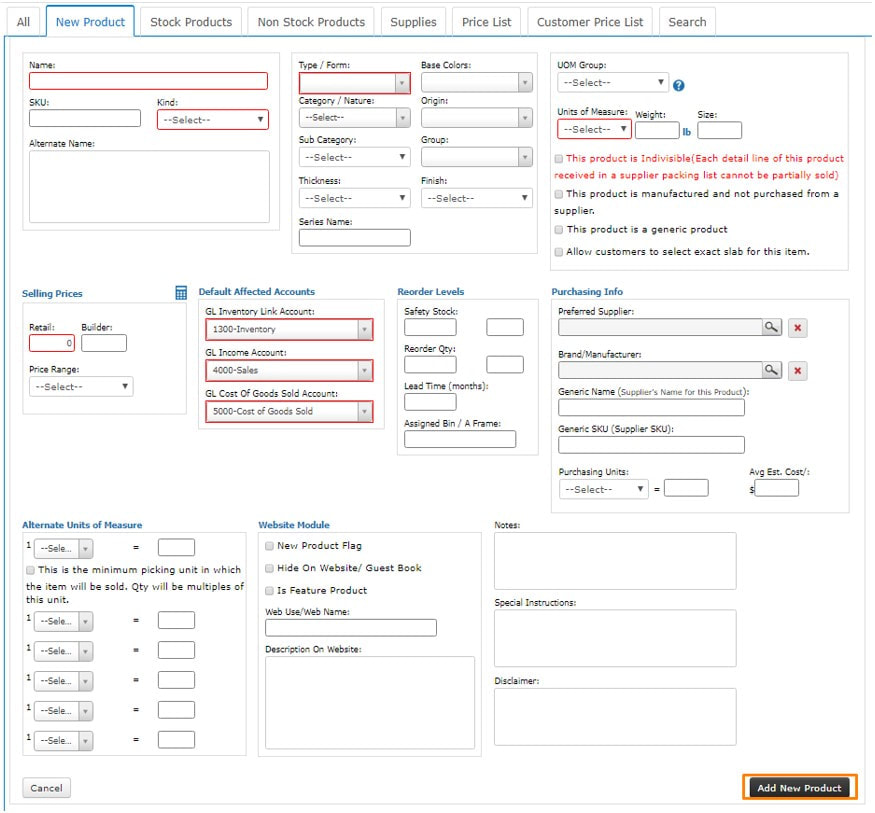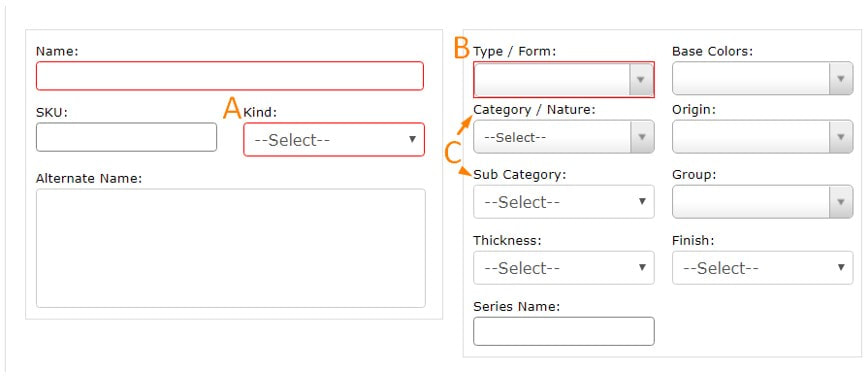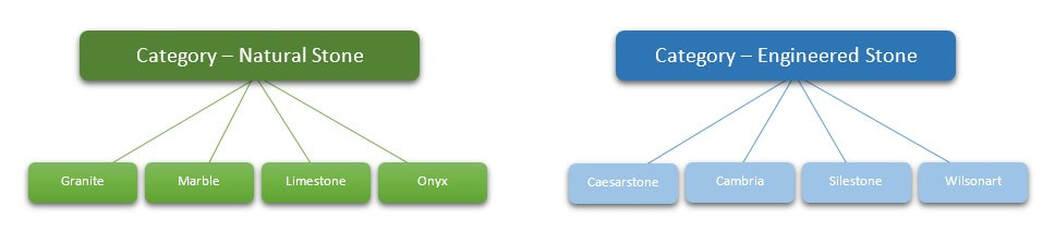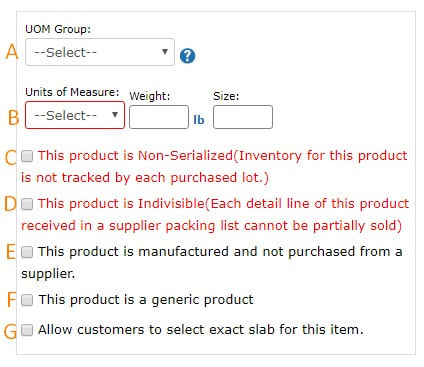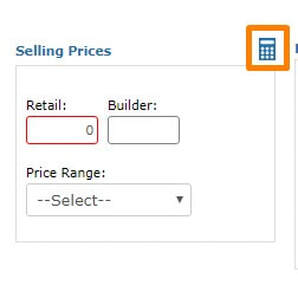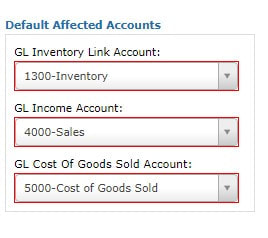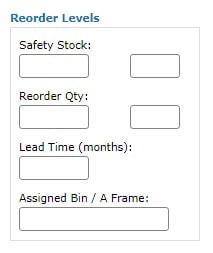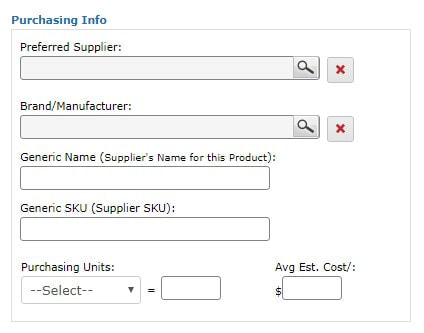1.) Navigate to the List Home
2.) Click the blue plus sign near the “Product Catalog”
2.) Click the blue plus sign near the “Product Catalog”
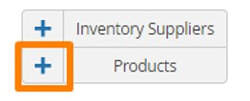
NOTE: The same blue plus sign from the list home exists across several pages in SPS for your convenience. Any blue plus sign you find throughout the system is usually the link to create a new page for whatever is listed next to it. Below is an example of how the new product page link appears from within the Purchasing Home.
3.) Complete the New Product Form
3.) Complete the New Product Form
Completing this form with all required fields will add it to your Product Catalog.
PRODUCT SETUP DETAIL
Product Categorizations
The categorizations selected on this portion of the page are important because they will control the ability to hide/show this item on packages, forms, reports, and more.
Product Categorizations
The categorizations selected on this portion of the page are important because they will control the ability to hide/show this item on packages, forms, reports, and more.
A.) Kind: Stock, Non Stock, Supplies.
- Stock items are considered to be materials which are always kept on-hand.
- Non Stock items are ordered as-needed for customers, and are added to SPS as a way to have your pricing, costs, descriptions, etc. for that item available for your employees to use for sales.
- Supplies items are never purchased and tracked but not sold. Suppliex can be entered using Non-Inventory Vendor POs, and then periodically reduced whenever they’re consumed.
B.) Type / Form: This is a very general item type which serves as the highest tier of categorizations, over-arching any categories/subcategories selected on the next two drop-downs.
- You can pre-define some info for product types through your system settings. This will save you from manually filling in the same info for that type.
- SLAB type is ALWAYS locked in SPS to be measured by Square Foot and to be marked as “Indivisible”
C.) Category & Sub-Category: These are groupings for your items which can be used for filtering in several areas.
NOTE: Subcategories can only have ONE category. You will not be able to use a subcategory if you do not select the correct category.
Base Product Setup
| A. UOM Group: Assigns a base unit of measure (UOM) below, as well as alternate UOMs for this item to be purchased sold by with one click. These are created in system settings. B. Units of Measure (UOM): This is the base UOM the item will be tracked in throughout the system. C. Non-Serialized: This option will cause the sales and purchases of a product to increase/reduce inventory on hand without having to allocate individual inventory lines to sales or enter details packing list information on purchases. Non-Serialized items use an average cost for margin. THIS CANNOT BE CHANGED AFTER THE ITEM IS USED. D. Indivisible: This option is primarily used for SLABS. It will disable the ability for users to allocate a partial quantity (20 SF of a 50 SF slab) to an order. This can be left un-checked for items such as tile if you sell partial quantities of your boxes. E. Manufactured Product: For products sold by the company which are not purchased from suppliers. Primarily for Manufacturers / Quarries. F. Generic Product: If you're using place-holder / generic products to add lines on quotes without having to create a new product each time, this checkbox can be checked to prevent users from trying to edit the place-holder / generic product name instead of adding in a new product name. G. Exact Slab: Designating "Exact Slab" on an order with this product means the slab-selection by your customer cannot be changed. |
Selling Prices
| Pre-defined prices for this product are added to this section of the product creation page. The number of prices you can have for one product and the distinguishing factor between each price depends on your company's unique pricing structure. If you fill in the first price, the blue calculator can then calculate any additional prices based on a percentage you can define in system settings. The price range drop-down is meant to group several products within the same price. This can be helpful for customers working within a budget to understand which of your products they can afford. |
Default Affected Accounts
Reorder Levels
Reorder Levels
Purchasing Info
Purchasing Info
| Preferred Supplier: The first-choice of who to purchase this item from when I PO is created. This supplier will sometimes show up automatically when purchasing this item. Brand/Manufacturer: The company of origin for this item. Quartz companies may be the brand but not the supplier. Generic Name: This will replace the name for this item on POs sent to the Preferred Supplier. Generic SKU: Shown as the SKU for the item when it's purchased from the Preferred Supplier. Purchasing Units: The unit of measure used by your supplier for the item (only important if it differs from how you sell the item) Avg Est. Cost: The cost for this item from your preferred supplier. Costs from several suppliers for this item can also be maintained separately in SPS. |