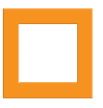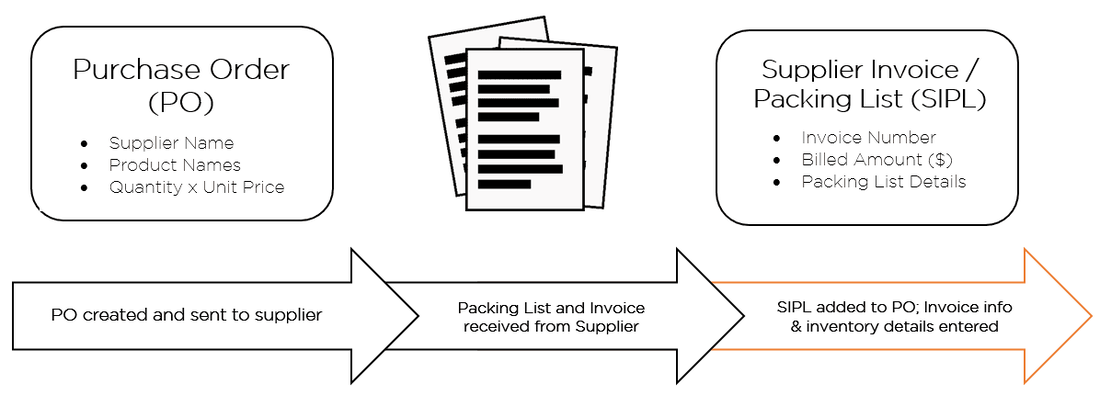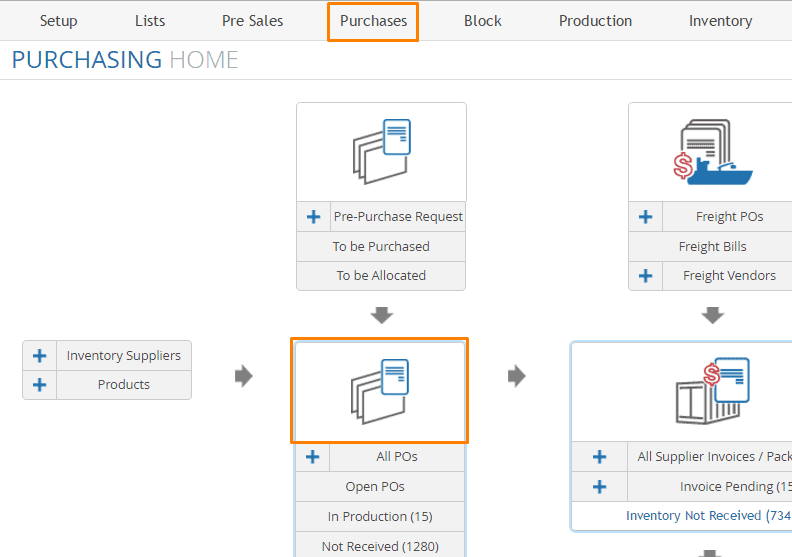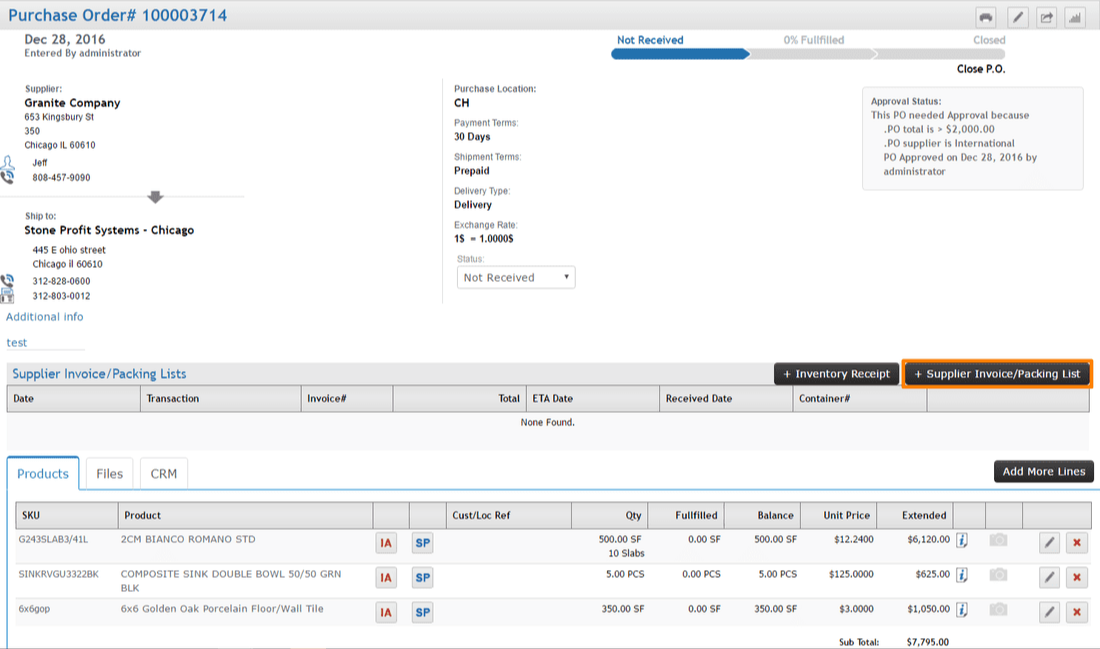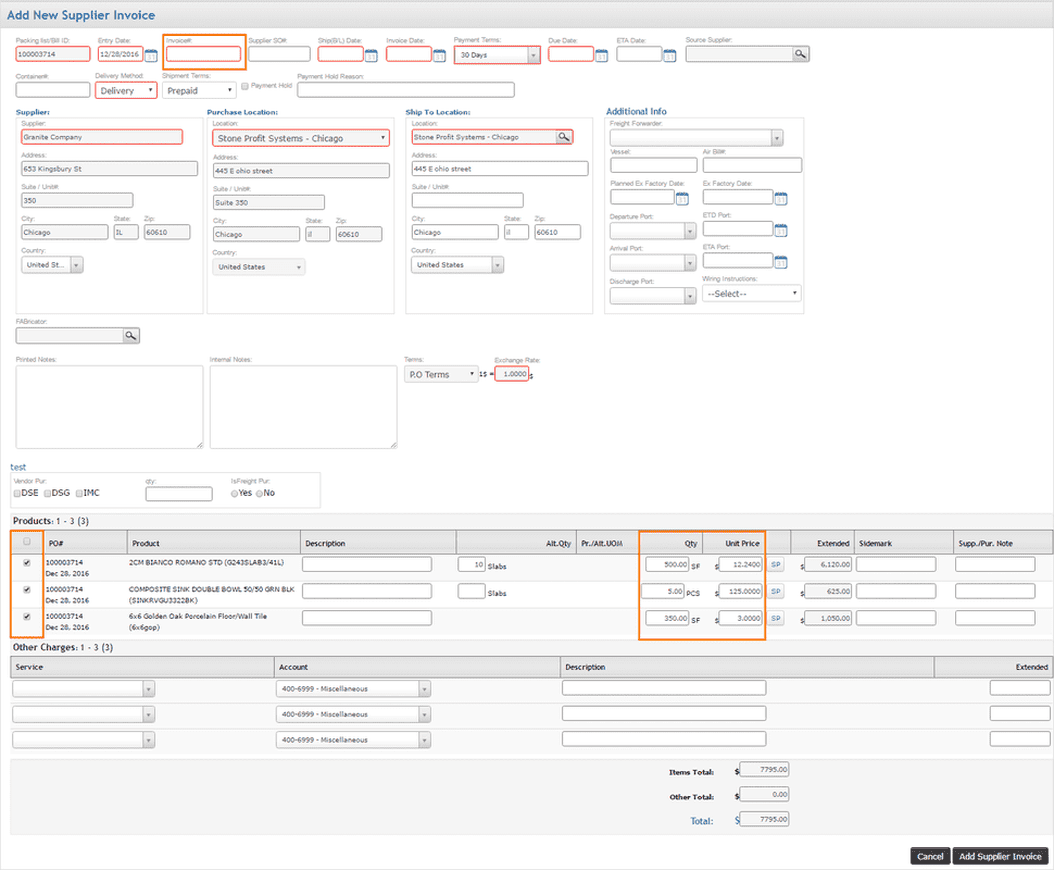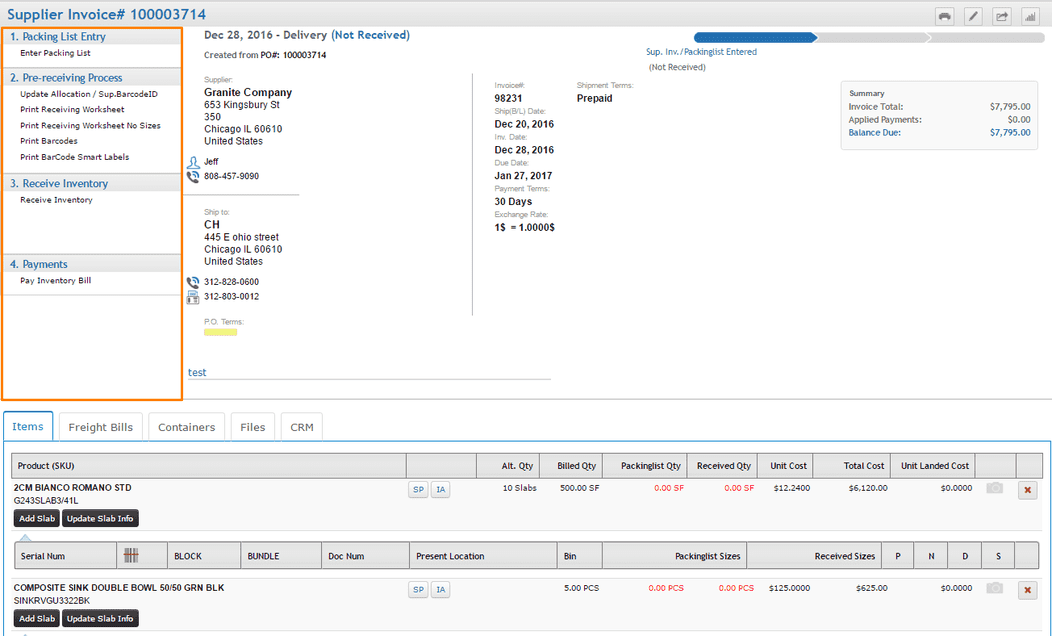REMINDER: You must have created a Purchase Order for the materials before adding the invoice and packing list details.
1.) Locate the Purchase Order for which you need to add the invoice and packing list details. Click "All POs" from the Purchasing Home and then search/select the PO.
2.) Once you're at the Detail Page for the corresponding PO, click "+ Supplier Invoice/Packing List" to continue.
3.) On this page...
- Enter as much applicable info as possible. All required fields are marked in RED.
- The supplier's invoice number and date are entered on the top of the page.
- You can de-select line items from the PO which are not being invoiced at this time. These will be available for adding to an another SIPL if de-selected.
- The exact quantities and unit prices given from the SIPL should replace the numbers originally entered on the PO.
- Click "Add Supplier Invoice" when you're finished filling in all applicable fields.
4.) On the SIPL Detail Page, you'll find a step-by-step list of instructions for the receiving process (Full article on first step here).
- Enter Packing List - To enter the inventory details from your packing list, scroll below to click "Add Slab" or "Add Detail" to the appropriate product. (CLICK HERE FOR MORE INFO)
- Update Allocation - You can create a link between this purchase and a sale needing the inventory. Once the inventory is received, you can quickly allocate it towards the sale.
- Print Receiving Worksheet - The items from the "Enter Packing List" step above will be listed on this sheet. You can take it with you to measure the slabs and then when you return you can click "Update Slab Info" to enter the corrected received sizes.
- Print Receiving Worksheet No Sizes - This is the same printout but it does not include the Packing List sizes previously entered.
- Print Barcodes - A barcode is created for each unique serial number in the system. As a best practice, you should print these as soon as possible.
- Receive Inventory - This is your last step before the items show up in your list of available inventory. They will change from being "In-Transit" to "Available" after receiving.